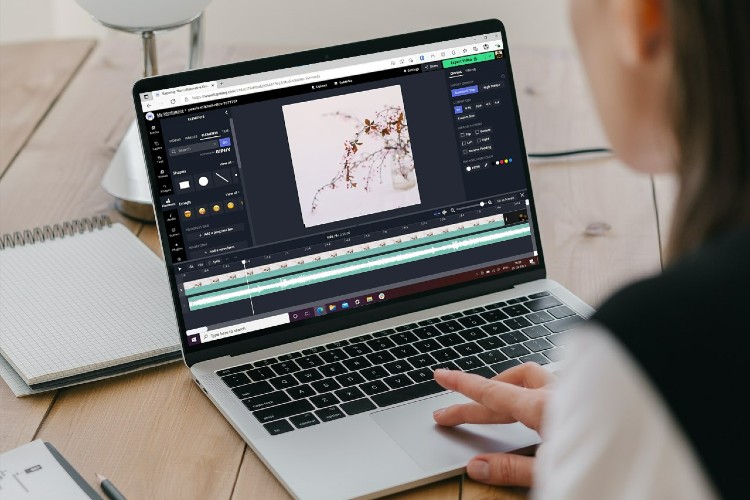kapwing-video-editor.md 16 KB
+++ title= "Kapwing video editor" date= 2022-06-19T11:53:46+08:00 tags = ["videos"] type = "blog" categories = ["videos"] banner = "https://s.yimg.com/uu/api/res/1.2/hVvmWJ3AcXkEFL5ao0wQ1g--~B/aD00MDA7dz02MDA7YXBwaWQ9eXRhY2h5b24-/https://media.zenfs.com/en/Benzinga/9b03c1f51e27db8761e3288e581e7cbe" +++
## Kapwing Video Editor: An Easy-to-Use Online Video Editing Tool
Video editing is generally not a very easy task. In fact, most video editors that you may be considering are probably desktop apps which can be difficult to learn or expensive, or both. However, Kapwing Video Editor (visit) is a completely online video editing tool that is easy to use, and requires zero installation. So, if you’re looking to edit a video for your YouTube channel, or even just for your own personal use, here’s everything you need to know about Kapwing, all of its features and more.
Kapwing Video Editor Features
There are a lot of really impressive features in Kapwing Video Editor that make it a very exciting and useful option for anyone looking to edit videos online. Here are some of the most useful features that the video editor offers to its users.
Media Library
Every good video editor needs a solid media library where you can import your unedited and raw footage in order to edit it into a finished video. Kapwing Video Editor brings a dedicated media library that very neatly organizes your footage into two sections: ‘All Media’, and ‘This Project’.
Personally, I like the fact that you can easily switch to ‘All Media’ regardless of which project you’re in, because it makes it easier to drag and drop additional footage and items that you may have previously uploaded to a different project.
The media library also lets you scroll through your uploaded videos and see exactly what the footage is, without having to first add it to the timeline, which can come in very handy when you’re working with a large number of clips.
Timeline
Then there’s the timeline. Kapwing Video Editor brings a really intuitive timeline which is great because as a video editor, that’s where you’ll be spending most of your time. The timeline is neatly arranged, and it offers most of the things you’d need to do.
On the Kapwing Video Editor timeline, you can easily trim your clips, split them into multiple parts, and more. The timeline supports layers, which means you can have multiple clips layered on top of each other for projects where you need more complex effects.
Editing, Animations, and Effects
Once you have the clips on your timeline, you can make use of the many animations and effects that are available built-in to add some flair to your project. Simply select any clip and click on ‘Animate’ or ‘Effects’. Here, you can choose animations like Drop, Flicker, Fade, and more.
This is also where you can add transitions between clips. You can do this by selecting ‘End’ or ‘Beginning’ under the Animation tab and choosing the kind of transition you want. Kapwing supports two different types of transitions that you can make use of: Cross Dissolve, and Cross Blur.
There are also a bunch of editing options here so you can adjust things like the playback speed of the clip, adjusting volume, zoom and more settings. Also, if your clip is smaller than the project template, you can just click on ‘Fill’ to automatically fill out the canvas with the clip.
Easily Add Elements
Another really useful feature that’s available in Kapwing Video Editor is the ability to easily add elements to your videos. Whether you want to add something simple like an emoji, or some text on top of your clip, it can be done very easily using the elements pane.
What’s more, you can also use it to add some advanced elements that would otherwise take quite a bit of animation to accomplish; things like a progress bar. You can simply drag and drop the progress bar into your video and it will automatically animate according to the length of the video. This is especially useful if you’re trying to edit Instagram videos or something similar.
Elements also bring things like backgrounds that you can add, as well as things like waveforms, frames, swipe-up animations and more.
Auto-Generate Subtitles
If you’re looking to add subtitles to your video, Kapwing Video Editor can help you do that as well, and really easily.
Once you have your video all set up in the timeline, you can simply go to the Subtitle tab within the video editor and click on the ‘Auto-generate’ button. This, as the name suggests, will auto-generate subtitles for your video. What’s more, you can even convert these subtitles to different languages if you want.
While that’s definitely useful, if you want more control over the subtitles, you can manually upload an SRT file to add that as the subtitle file for your video, or you can even manually type in subtitles directly within Kapwing Video Editor.
Templates
Kapwing’s templates are really impressive as well. Basically, you will find templates in Kapwing for all the most common things that people are making videos for. Whether you’re trying to make an Instagram story, or a video post for Instagram, or even things like LinkedIn posts and memes, you will find templates for all those things.
Kapwing Video Editor: Export Options
Once you’re done with all the editing, applying templates and elements, and creating subtitles for your video, Kapwing makes it just as easy to export the completed project as well.
For one, the website supports exporting in multiple formats. You can export your videos in MP4 format, or you can make a GIF. What’s more, you can even export a single frame as an image file, or just render the audio as an MP3.
The export is quite fast, which is great, and you can directly download the exported video to your computer, or even directly share the video or get an embed link to add it to a website or a blog if that’s what you want to do.
Pricing
Lastly, let’s discuss the pricing model of Kapwing Video Editor.
Kapwing lets you use the video editor for no charge at all if you’re looking for a free video editor. However, there are a few limitations there. You can only export up to 720p in the free tier, and you can only upload files up to 250MB in size.
On the other hand, you can subscribe to the Pro plan for $17 per month (paid annually), which will let you export in 1080p, allow unlimited automatic subtitle generation, support for custom fonts, and more.
Overall, Kapwing Video Editor’s pricing structure is quite approachable. You can easily use it for free if you’re just trying to make a short home video for your personal use, or you can pay and get the Pro features if you’re trying to make more serious, professional videos.
Kapwing Video Editor Makes It Easy to Edit Videos Online
As you can surmise from reading this post, Kapwing Video Editor is a solid online video editor that can do multiple things. Whether you’re trying to edit a home video, making an Instagram Reel, a post on LinkedIn, or the next trending video on YouTube, Kapwing Video Editor can do it all, and pretty easily. Thanks to its easy-to-understand interface, as well as features such as automatic subtitle generation, templates, effects and animations, and more, Kapwing is one of the easiest ways to edit videos online, and you should definitely give it a shot.
## The best online video editors: no download required
The best online video editors are an ideal solution if you have some simple video editing tasks and are short of hard drive space. When we think of video editing, we think of big and powerful computers, with industrial-sized fans roaring away in a desperate attempt to keep the inner workings cool. But time and tech marches on, and now it’s possible to edit, render and share video entirely online, with something as slimline as a Chromebook.
Now, here’s an important caveat. If you’re serious about video editing, you will have an easier time using one of the best editing computers and the best editing software. If you’re handling longform content and high-resolution video, these are a must – the tools we’ve included in this guide don’t even offer an option to render in anything higher than 4K. What we’ve collated here are ideal tools for more casual work, for cutting together quick clips for social media or similar tasks. If you just need a quick video editor that doesn’t require downloading and installing a huge piece of software, these are a great bet.
All the options we’ve included here offer a free tier, and then subscription tiers with more advanced features and functionality. If you’re dead set on not spending any money, check out our guide to the best free video editing software where we have a lot more options for the zero-budget crowd, and we also have a guide to the best video editing apps on mobile. For now though, let’s get stuck into the best online video editors.
The best online video editors
If you already have an Adobe subscription of some kind, then there’s a good chance you can already access Creative Cloud Express’s video editor and start creating projects right away, as it’s thrown into a lot of subscription packages. If not, you can sign up for free – though paying monthly for a premium upgrade gets you a lot of handy features like 100GB of storage, compared to 2GB in the free tier, which you’ll chew through in no time if you’re making videos.
The browser-based video editor itself is basic, but pretty functional. As we noted in our review of CC Express, it’s hardly going to challenge any serious video editing software, but if you just need to string a few clips together with a little text and music, it’s about as easy as it gets. The drag and drop interface is immediately comprehensible, and there’s a handy library of stock music, with the additional option to upload your own. Also, there’s a one-click option to record voiceover and lay it over a clip. It’s a little annoying that you can’t move your music track around on the timeline though – your options for it are basically just on or off.
Our Adobe Creative Cloud Express review goes into more detail.
- Clipchamp Microsoft’s own video editor provides a comprehensive online option Specifications Key features: Music library, effects library, stock video library, in-editor video recording Price: Free / $6-$39 per month Watermark: No Today's Best Deals Visit Site (opens in new tab) Reasons to buy + Very easy to use + Big stock library Reasons to avoid - Can be glitchy - Chromium browsers only
ClipChamp was acquired by Microsoft in 2021, and since then the tech giant has expanded the utility of the free version of the editor, to the point where it’s a compelling choice for anyone looking to quickly cut something together. The interface is a simple drag-and-drop, with a toolbar on the left-hand side that gives you access to a big library of stock assets – everything from music to video clips, GIFs and images. Free users will have the familiar Canva experience of needing to navigate around the premium-only assets, but there’s still a lot to choose from. You can also use your computer’s camera/mic to record your own clips right into the timeline, if you want.
Clipchamp only works in Chromium-based browsers – you’ll be fine with Chrome and Microsoft Edge, and probably okay with Opera or Brave, but Firefox die-hards will have to look elsewhere. Also, it’s worth noting that the editor is a tiny bit glitchy – I infrequently encountered a bug where all my clips would randomly be replaced with a black screen, though it was always fixable with a quick refresh. File exports on the free tier max out at 720p – if you want Full HD, you’ll need to sign up for one of the premium options.
(Image credit: Veed/Future)
- Veed An easy-to-use online editor – but the free tier has harsh limits Specifications Key features: Subtitle generator, in-editor video recording, drawing tool Price: Free / $12-30 per month Watermark: Yes, with free version Today's Best Deals Visit Site (opens in new tab) Reasons to buy + Easy to add subtitles + Works in most browsers Reasons to avoid - No audio library - Quite limited free tier
Veed is another easy-to-use video editor. Sign up for free and you can get started immediately, with an intuitive drag-and-drop timeline. It works in most browsers, including Firefox, and offers a fair few useful features, including a well-engineered subtitle generator. You can add subtitles via text-to-speech, type them in manually and place each line on the timeline, or upload an existing subtitle file like an SRT.
Unlike CC Express and Clipchamp, there’s no on-hand music library. There’s plenty of royalty-free music kicking around the internet, so this isn’t a huge deal as you can upload your own (though it’s worth noting that I did have a little trouble with Veed’s audio uploader, which kept rejecting my MP3 files for no reason I could discern).
There are some significant limits on the free tier of Veed. You can only upload clips up to 250MB in size, you’re limited to an export length of 10 minutes, and you have to have the veed.io watermark. Upgrading to the Basic tier clears a lot of these inconveniences out of the way, but if you’re prepared to pay $12 or so per month then you can get the much more fully featured Adobe Premiere Rush.
(Image credit: Kapwing/Future)
- Kapwing The fastest way to edit a video in your browser Specifications Key features: Text effects and animations, automatic cloud backup, real-time collaboration tools, automatic background removal Price: Free / $16-24 per month Watermark: Yes for guest users Today's Best Deals Visit Site (opens in new tab) Reasons to buy + Super-quick to get started + Useful file-management system Reasons to avoid - Some features hard to figure out - Infrequent technical glitches
Kapwing is the quickest way to get stuck right into editing video – unlike the other options, it doesn’t even demand an email address up front, and just lets you get stuck right into the editing interface. Although, signing in does have a fair few benefits – you can remove the fairly unappealing Kapwing watermark, for one. The interface does take a little figuring out, with little in the way of on-screen prompts or tutorials, but the basics of dragging and dropping clips onto the timeline are super obvious and easy.
I found Kapwing to be a little glitchy here and there, occasionally requiring a browser refresh to get it back into action, but it never got to the point where it was properly irritating. This is a really solid in-browser video editor that really underscores how you don’t need a bleeding-edge computer to edit video – it really can be as quick as this.
(Image credit: Wave.video/Future)
- Wave.video A good online video editor for marketers, as long as you pay Specifications Key features: Large library of stock video, shot layout templates, auto-resizing for different video formats Price: Free / $16-60 per month Watermark: No Today's Best Deals Visit Site (opens in new tab) Reasons to buy + Huge stock asset library + Handy thumbnail maker + Cool shot layout options Reasons to avoid - 15sec limit for free users!
Wave.video is an online video editor that’s pitched pretty directly at businesses and marketers. It’s got loads of features designed to take the pain out of video creation, with a huge library of free stock footage you can quickly search through for clips to stick on the timeline. There are also a number of cool layout templates that let you place multiple shots alongside each other in collage, and a useful thumbnail creator for YouTube.
So why doesn’t it place higher on our list? Well, while Wave.video does offer a free tier, it’s severely hobbled by a 15-second export limit. If you want to make a clip longer than that – and you presumably do – you need to pay. The fact that other entries on this list offer much more functionality before asking you to open your wallet does make Wave.video harder to recommend to just anyone – but for businesses that have budgeted for a video creation tool, it’s definitely worth a look.